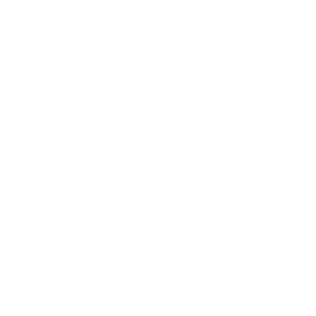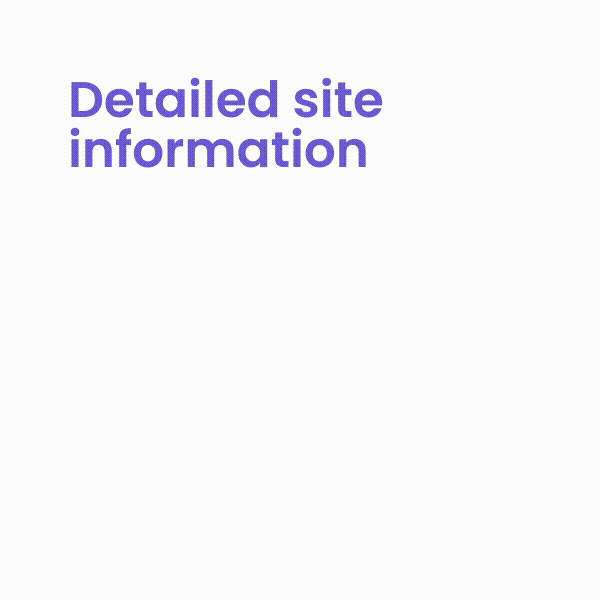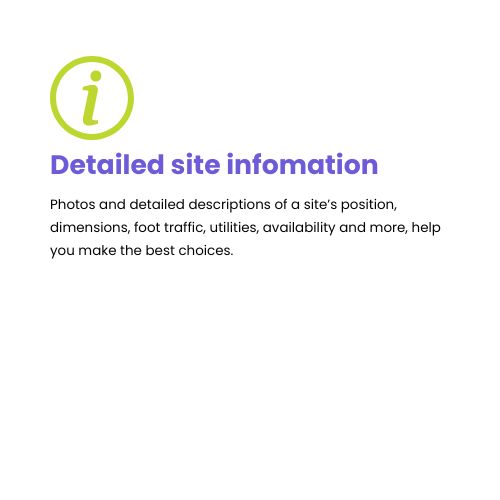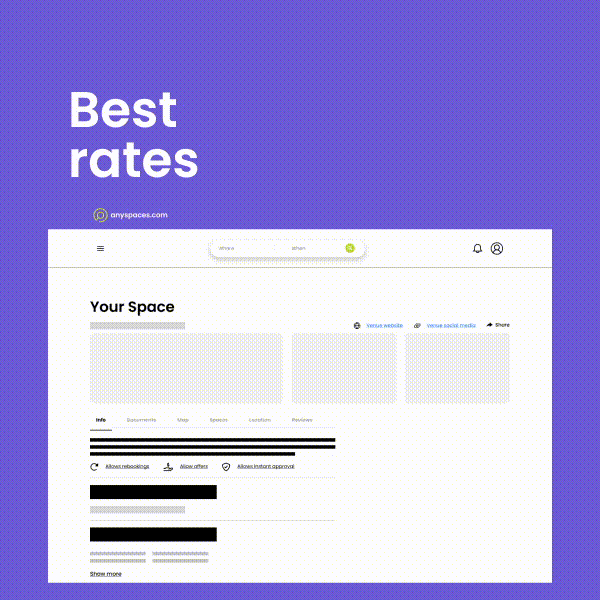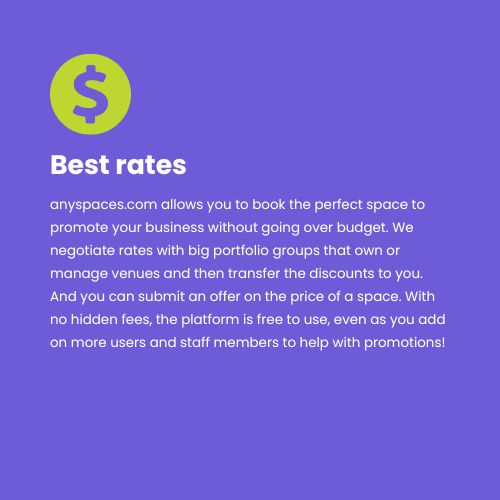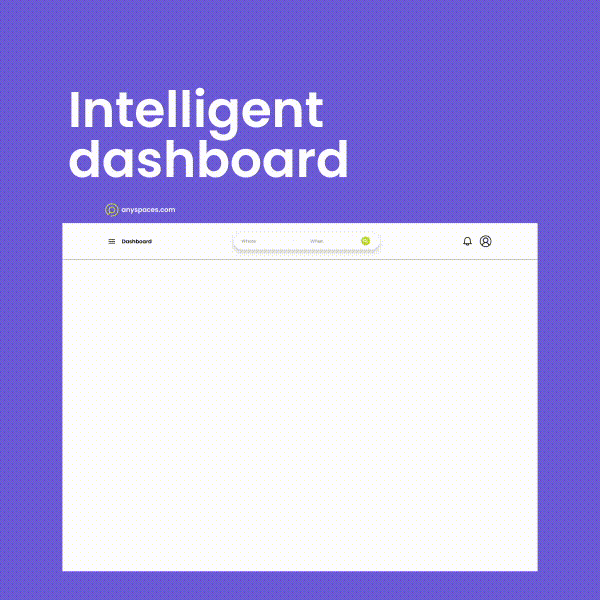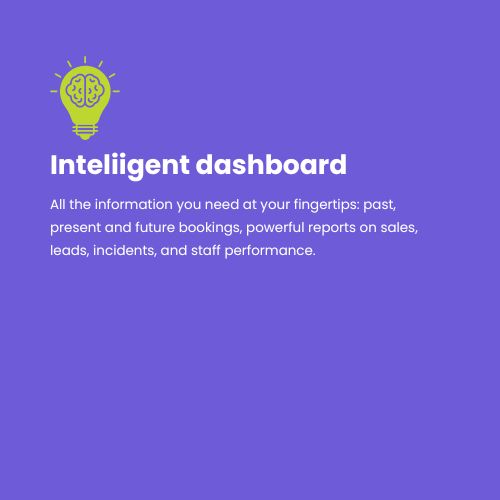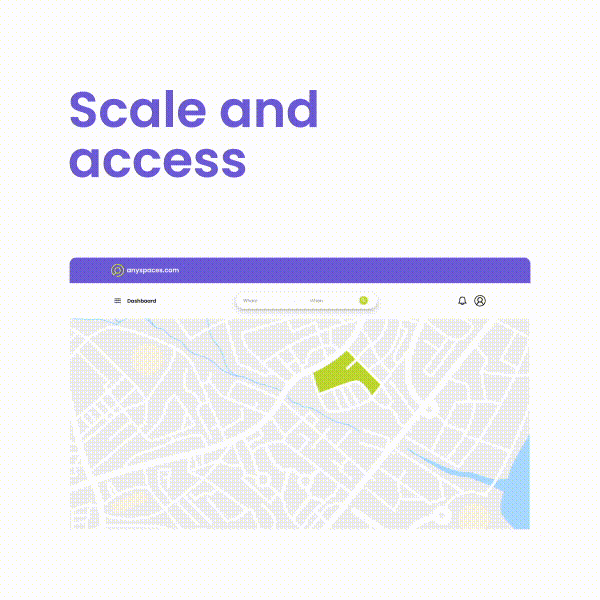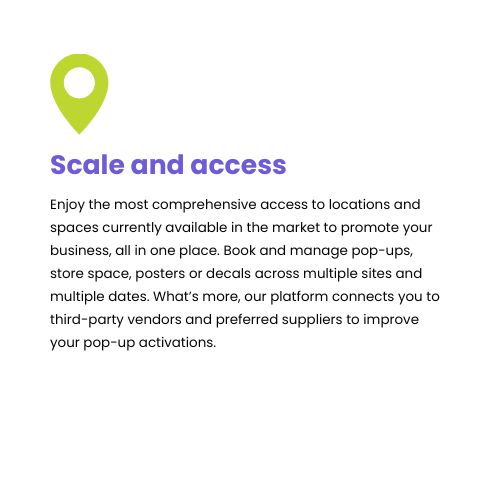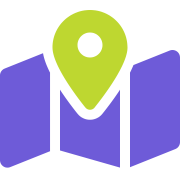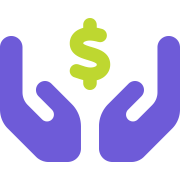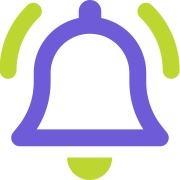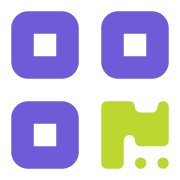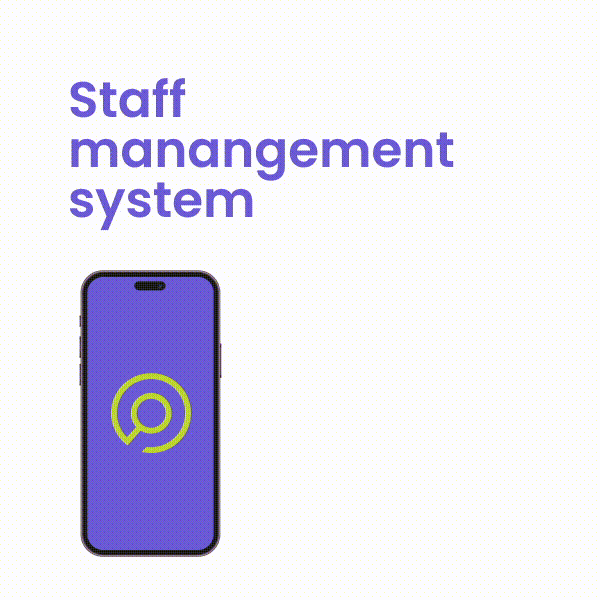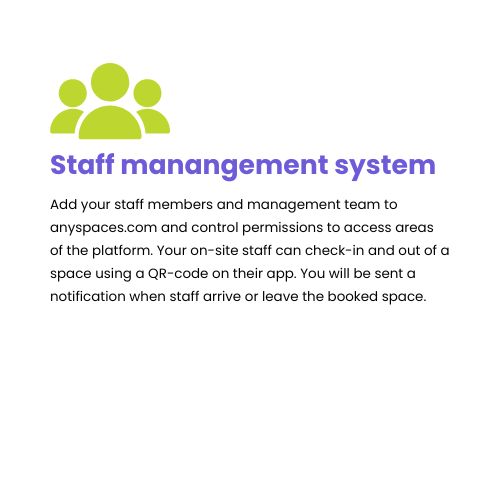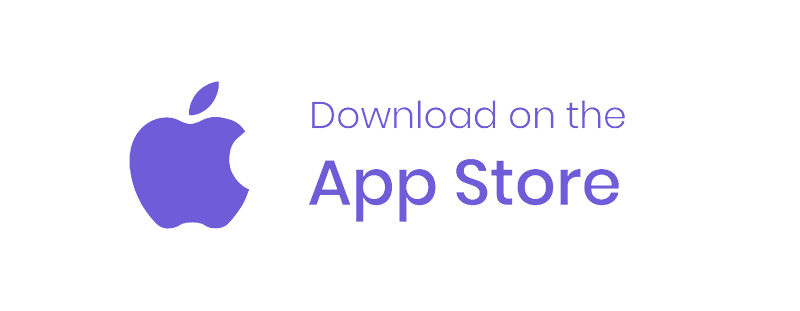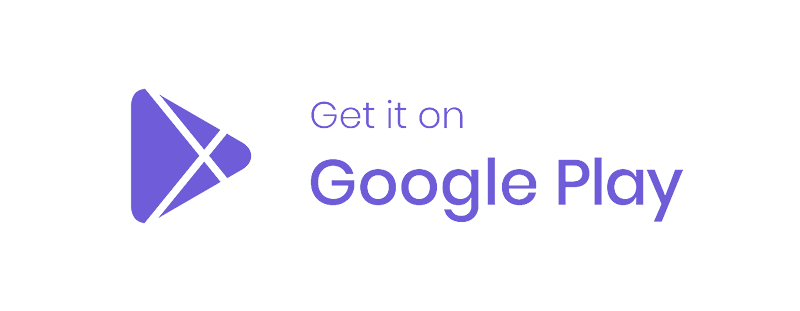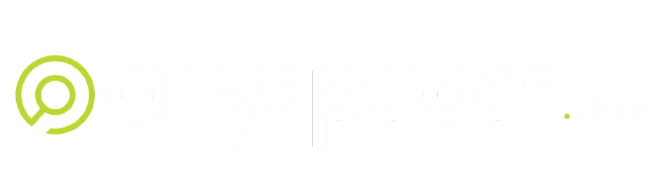For your
Ideas & vision
anyspaces.com has created an intuitive platform that connects property owners & managers with businesses that are looking for space to promote their products & services.
Plan, Search, Book –
Anywhere, Anytime
With our user-friendly interface, you can seamlessly explore available spaces, compare rates, and make hassle-free online bookings in minutes. Elevate your business to new heights with the perfect space—book yours today!
Why book with anyspaces.com?
Features to make the process easier
Detailed Site Overview
Find out everything you need to know about all of our spaces at a glance. Click on a site to see position in the centre, dimensions, foot traffic, utilities, availability and more.
Make your Own Offers
Our platform enables you to submit booking offer requests for desired spaces. Simply offer what you believe the site is worth to you and await a response.
Instant Approval Notifications
Get notified in real time as your booking requests are approved by centre management and ready for you to confirm and move straight to your cart.
Team management
Easily check-in and out of the booked space using our mobile app. You’ll receive notifications when your team arrives and departs, keeping you informed every step of the way!