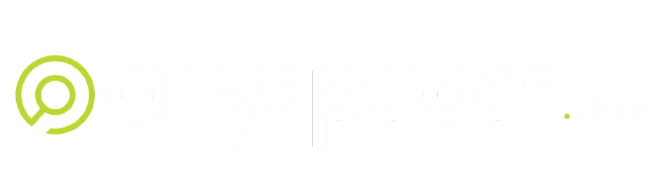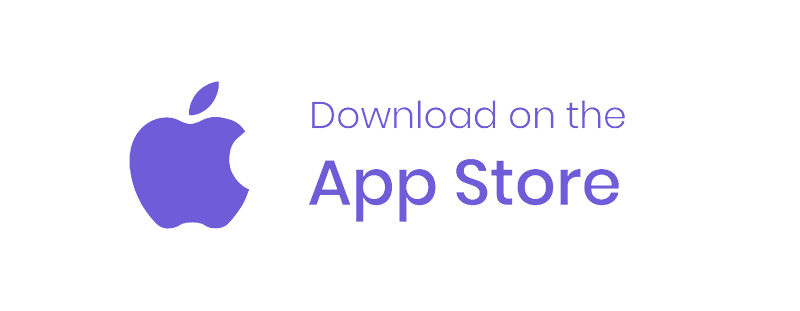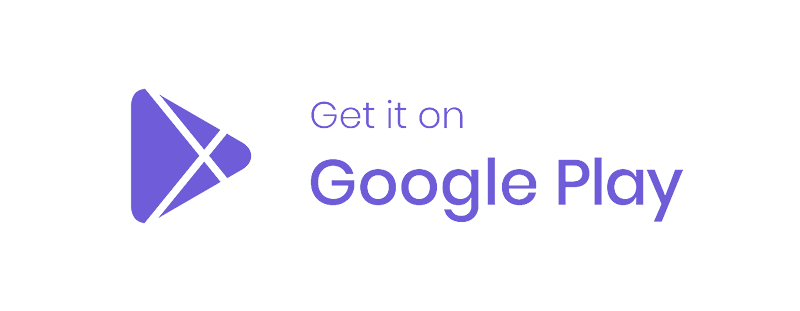BOOKER FAQS
Booking Information
How do I book?
1. On your dashboard, enter your preferred venue and booking date(s) on the search bar at the topmost corner of the page.
2. Select the space of your choice.
3. Enter your booking dates.
4. Click on “Request”.
How do I make an offer?
- On your dashboard, enter your preferred venue and booking date(s) on the search bar at the topmost corner of the page.
- Select the space of your choice.
- Below “Pricing”, click “Show more”, then click “Make an offer”.
- Select the date(s) on the calendar.
- Enter the offer price and hit “offer”.
Note: If you would like to make an offer less than the rate card for the space, please keep in mind that this is usually only considered if you are a previous booker with a good rating, booking multiple sites/spaces in a campaign, or booking the space for a long period of time. This feature should be used when offering a relatively small percentage less than the rate card. If you have negotiated a large discount percentage for a long-term booking, please add these details into the ‘special requirements’ window during the booking process.
How do I assign a team member to my booking?
To assign a team to your booking, follow these steps:
- After confirming your booking, a pop-up prompt will appear, allowing you to invite team members attending the space during the booking.
- Select team members already added to your business or invite new team members directly
If you need to add a team member later, follow these steps:
- Access your admin panel and navigate to the “Bookings” section.
- Locate the specific booking you wish to assign a team member to.
- Click on the “Team” tab.
- Choose the “Assign team members” or invite new team member option.
- Finally, select the “Assign” button next to the team member you want to assign to the booking.
Please note that only assigned users will be able to check in at the venue and will have permissions to access the check-in and check-out functionality.
How do I edit my campaign?
To edit your campaign, follow these steps:
- Access your admin panel and go to the “Campaign” section.
- Locate the specific campaign you want to edit.
- Click on the cog icon located in the top right-hand corner of your campaign details.
- Choose “Edit.”
- Make the necessary modifications to your campaign and then click “Save.”
Keep in mind that the changes will be submitted to anyspaces.com for approval, and the status of your campaign will be updated to “In Review.” Additionally, please note that you cannot make changes to a campaign that is associated with a confirmed booking.
How do I cancel a request or offer?
Before a booking is confirmed, you have the option to withdraw your request or offer.
Here’s how:
- Go to Bookings on your admin panel.
- Select the relevant booking.
- Click on the cog icon located in the top right-hand corner.
- Choose “Edit” and then select “Withdraw.”
- Provide a reason for your withdrawal.
Please keep in mind that withdrawals are shared with venue owners as an efficiency metric indicator. A high withdrawal count may impact how venues evaluate and approve your future bookings.
How do I cancel a confirmed booking?
To request a cancellation of your confirmed booking, follow these steps:
- Access your admin panel and go to the “Bookings” section.
- Locate the booking you wish to cancel.
- Click on the cog ⚙️ icon positioned in the top right-hand corner
- Next, select “Edit” dropdown and click the “Request cancel” button.
- You will then be directed to the communications page, where you must provide a reason for the cancellation request.
- Your communication will undergo a review process by anyspaces.com and the venue for approval.
- If your request is approved by the venue, you will need to pay the administration fee before the changes can be implemented.
Please ensure that your reason for cancellation is clearly stated and complies with anyspaces.com’s terms and conditions. Please note – you may still be liable for up to 100% of the booking fee unless otherwise agreed in writing
How do I reschedule a booking?
To request a rescheduling of your booking, follow these steps:
- Access your admin panel and go to the “Bookings” section.
- Locate the booking you wish to reschedule.
- Click on the cog icon positioned in the top right-hand corner
- Next, select the “Edit” dropdown and click the “Request reschedule” button.
- You will then be directed to the communications page, where you must provide a reason for the rescheduling request.
- Your communication will undergo a review process by anyspaces.com and the venue for approval.
- If your request is approved by the venue, you will need to pay the administration fee before the changes can be implemented.
Please ensure that your reason for rescheduling is clearly stated and complies with anyspaces.com’s terms and conditions. Once approved, your booking will be rescheduled to your new date or time.
What if the space is different from what I booked?
Re-check the listing online and verify the information in dispute. Please note that utilities are listed with access on how to access in the description from the spaces main page. It is also recommended you confirm you are at the correct location. Most spaces will either have a site plan on the venue main listing page or space QR codes. If you are able to check in to the space and confirm you are at the correct location you may wish to communicate directly with the venue to resolve the issue.
Once everything is checked and if there are still ongoing issues you can communicate with the venue.
- Access your admin panel and navigate to “Bookings.”
- Locate the specific booking that requires attention.
- Click on the cog icon at the top right-hand corner.
- Select “Chat” to initiate a conversation regarding the issue.
- Post your comment detailing the problem, which will notify all relevant parties.
If this does not resolve the issue please contact anyspaces.com to assist you in following up with the venue.
What are the set-up and pack-down times for promoters?
You are required to set up and be on-site before the commencement of the main trading hours. You can verify the venue’s primary trading hours on the venue profile page. Set-up can begin 3 hours before the start of the venue’s main trading hours. If you would like to set up outside of this time, you must include this in the special requirements section when making the booking.
How does the user rating system work?
After a booking is finished, the Booker can rate their booking experience. This provides feedback on the centre and space. The Lister also rates the conduct, professionalism, and display of the booker. The purpose of ratings is to provide an overview of spaces and campaigns for both parties.
Will I, as a space booker, receive a rating against my name/business on the app?
After a booking is finished, the Booker can rate their booking experience. This provides feedback on the centre and space. The Lister also rates the conduct, professionalism, and display of the booker. The purpose of ratings is to provide an overview of spaces and campaigns for both parties.
How do I find the Rate and Feedback feature for a booking?
Go to the app, and click on completed booking. Select the booking (BRN). Go to the bottom right of the screen and choose ‘Rate and Feedback’.
What if I have a bad experience with a Lister?
Please let us know by contacting us. We will try to resolve the issue as soon as possible and provide feedback to the Lister if required. It is quickest to use the communication feature on the app.
Fees and payments
What is a deposit?
For bookings lasting 84 days or more, a deposit is necessary. Usually, this deposit amounts to 10% of the total booking cost and is credited towards the final invoicing period of the booking. It’s important to note that these deposits are non-refundable and may be retained until the conclusion of the booking period.
What are facility fees?
Facility fees refer to charges incurred for the use of the space within the venues. These fees are standard contributions required from all parties involved and are calculated based on the base rate of the booking, typically set at 3.85%.
What is a base rate?
The base rate represents the fixed price set by the venue for a specific period or duration of days. This rate, determined solely by the venue, serves as the fundamental pricing structure, also known as the rate card.
What types of payment does anyspaces.com support?
We accept all major credit and debit cards, along with EFT payments. For EFT payments, kindly include the Booking Reference Number in the payment description (this is provided on the invoice generated upon moving the booking to the cart). You can find all necessary banking details at the bottom of your invoice.
Open your booking and click Edit.
How do I make a payment?
Follow the instructions after you have processed the booking and move to your cart.
You can pay by Card or you can select the ‘pay later’ option if you prefer to pay via EFT (electronic bank transfer).
For bookings lasting 84 days or more, a deposit is required. You can select to pay the minimum amount or process the entire fee in one transaction.
Your invoice must be settled in full within 3 days prior to the commencement date of your booking. Use your invoice number as your payment reference.
How do I see if the booking is paid?
To verify if a booking has been paid,
- Access your admin panel and navigate to “Invoices” on your admin panel.
- Locate the invoice corresponding to the booking you wish to check. (The Invoice Number is the same as the Booking ID.)
- Click the arrow next to the Invoice number to display all invoices.
The invoices will showcase the status and the date of the transaction. If you need more information please email our accounts at accounts@anyspaces.com or contact us.
How do I request a booking refund?
Centre Management must first be notified and approve of the booking cancellation and refund. To do this you must raise a new ‘Communication’ with the venue. Click here to see how to open a new ‘Communication’.
Once the cancellation request is approved, fill out the refund request form and return back with the required documents. Refunds will be processed within 14 working days from the time we received the completed form. Click here to download the refund form.
Utilities and space information
How can I determine if a space has power?
All relevant information about the space including utilities provided by the venue owner , is available on the space’s main page profile. Utilities available at the venue are displayed under the Utilities section and can contain additional information on how to access the utility.
anyspaces.com assumes no responsibility for the provision or accuracy of the information provided by the venue.
Is there storage for my stock?
The availability of storage space varies depending on the specific space you’ve booked. Essential details about the space, including utilities like storage options, are provided by the venue owner on the main page profile of the space you’re interested in.
Please be aware that some venues may impose additional charges for accessing and utilising these utilities, so it’s essential to review the terms and conditions carefully.
It’s important to note that anyspaces.com does not assume responsibility for the accuracy or provision of information provided by venue owners. Therefore, we advise users to verify all details directly with the venue owner to ensure they meet their specific requirements.
How can I determine if a space has equipment?
Equipment listings are managed and provided at the venue level by the venue owner.
These listings contain crucial details such as quantity, dimensions, daily pricing, and options for printable signage, allowing you to make informed decisions.
During the booking process, you’ll have the opportunity to reserve equipment subject to availability at the time of your request. Approval for equipment bookings is at the discretion of the venue owner during the review process.
Please be aware that you can only utilise equipment that fits within the dimensions of the space you’ve booked. Overbooking equipment does not expand the space’s dimensions allowance, and you’ll be responsible for the full rate of any equipment booked, regardless of whether it’s used during your booking.
Furthermore, it’s important to note that any equipment booked must remain on-site at the venue for the entire duration of your booking, in accordance with all promoter guideline requirements.
Where can I find the demographics of the venue?
You can locate the demographics of the venue on the venue’s main page, provided they are disclosed by the venue owner.
anyspaces.com assumes no legal responsibility for the provision or accuracy of the information provided by the venue.
What are the signage or branding requirements at the venues?
Displays must be presented in a tidy and professional manner, featuring your distinct branding name, transparent price lists, and your contact information.
For further information regarding display requirements, click here to review the Presentation Standards available on our website.
What if the venue does not provide the equipment that I have requested?
Prior to the booking date, the venue will receive a week-ahead report detailing all upcoming bookings, including the equipment that has been ordered and approved for each booking.
If you encounter an issue with the equipment upon arrival, follow these steps:
- Access your admin panel and navigate to “Bookings.”
- Select the specific booking related to the equipment concern.
- Click on the cog icon located at the top right-hand corner of the booking details.
- Choose “Chat” to initiate communication regarding the issue.
- Post your comment detailing the problem, which will notify all relevant parties.
Once the issue is addressed and you are satisfied with the responses, remember to close the thread in your “Communication” section on the admin panel.
Ensure that all communication adheres to the terms and conditions and focuses solely on information relevant to the selected booking for efficient resolution.
How to check in and out of a booking
- Open the App and click the ‘Explore’ icon.
- Click on the QR code icon.
- Hover the phone over the space QR code.
This process records arrival and leave times for the booking owner to review. If the staff do not own a suitable mobile handset, please print out the booking QR code for them to have on hand, when on-site for scanning purposes. Failure to provide the QR Code to centre staff when required may result in your booking being unable to proceed.
What is the process for taking receipt of equipment on-site?
To ensure you receive the correct equipment, review the available equipment listed for the space as you submit your booking request. Detail your requirements in the ‘Special Requirements’ section of your campaign. On arrival, go to the venue’s management office, scan your booking QR Code to collect the equipment, and ensure to return it with your QR Code scanned out to avoid additional fees.