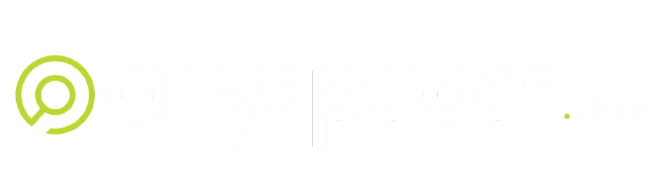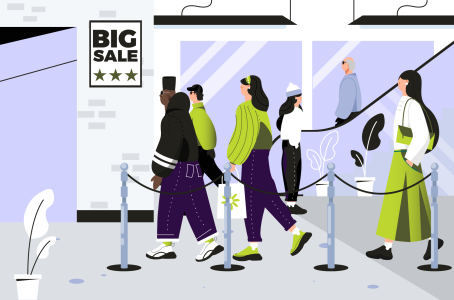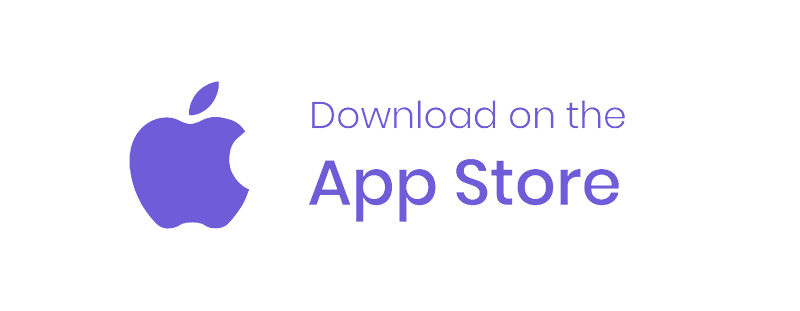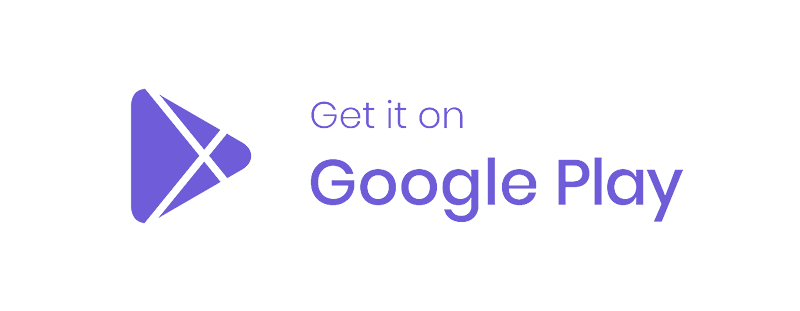VENUE FAQS
What are the costs to list my spaces on the platform?
Venue owners, also known as Listers, can list their spaces for rental on anyspaces.com at no initial cost. Instead, anyspaces.com charges a commission on successful transactions.
What types of spaces can I list?
You can list any type of commercial space on anyspaces.com, as long as it has dimensions and a period time for us to work with. Additionally, we provide a list of common spaces for your reference. Click here to view all the space types available in our portfolio.
Am I a suitable Lister of promotional spaces?
Typically, listers are individuals who own or manage extensive portfolios of shopping centres or other retail locations. They aim to capitalise on underutilised spaces for commercial purposes.
Who are bookers of casual spaces?Toggle Title
Major corporations, service providers, small and medium-sized enterprises (SMEs), startups, retailers, community groups, and charitable organisations.
What do you offer that I can’t do myself?
anyspaces.com offers outbound sales & marketing teams, a concierge service, and space and rate optimisation service.
How do you find potential bookers?
anyspaces.com discovers potential bookers through various methods, including online marketing, networking, search engine optimisation, targeted advertising, partnerships.
Why should I consider doing casual space activations in my centre?
Casual space activations in your centre can boost foot traffic, create a diverse tenant mix, generate additional revenue, engage the community, and more.
Venue owners, also known as Listers, can list their spaces for rental on anyspaces.com at no initial cost. Instead, anyspaces.com charges a commission on successful transactions. However for larger organisations or companies under specific arrangements like private labelling solutions, alternative pricing structures may be agreed upon.
How do I approve a booking?
To approve a booking,
- Access your admin panel and navigate to ‘Bookings’. Alternatively, click the link from the email notification.
- Select the booking you want to approve.
- Click the “Approve” button located on the lower right.
How do I reject a booking?
To reject a booking,
- Access your admin panel and navigate to ‘Bookings’. Alternatively, click the link from the email notification.
- Select the booking you want to reject.
- Click the “Reject” button located on the lower right.
- Choose the main reason for the rejection. You must also add additional comments in the text box provided.
Please note that the rejection comments you enter are sent directly back to the booker, so it’s essential to include as much information as possible to communicate the reason for the rejection clearly. We also recommend providing alternative options or suggestions to
make the resubmission process as simple as possible for the booker.
How can I view all my upcoming bookings in one place?
To view all upcoming bookings
- Access your admin panel and click “Upcoming” from your Dashboard or navigate to “Bookings”
- Click Filter
- Select “Upcoming” under Status
How do I add a new space to my venue?
You can add a new space by,
- Navigating to ‘Listing’ on your admin panel.
- Select the venue you wish to add the space.
- Select ‘Add Space’
- Follow the prompts and input all necessary information.
- Click save and submit for approval.
Please be aware that the space will undergo a review by anyspaces.com before being published live on the platform.
How do I edit space information?
From this section you can update space images, change pricing, add exclusions, projections, surcharges and more.
- Access your admin panel and navigate to “Listings”.
- Click the space dropdown on the venue you want to edit.
- Select the space you wish to edit.
- Click the cog icon located in the top right-hand corner then click ‘Edit’
- Change the necessary information
Your edits will undergo a review process by anyspaces.com to ensure there are no mistakes. Once approved these changes will go live on the platform for Bookers to view.
How do I edit venue information?
To edit venue information such as foot traffic or projections,
- Navigate to ‘Listing’ on your admin panel.
- Select the venue you wish to edit.
- Click on the cog icon in the top right-hand corner.
- Choose Edit” to enter editing mode.
- Make the necessary updates, then save and submit for approval.
Please be aware that your listing status will change to Edited whilst reviewed by anyspaces.com before going live.
What if I would like to reserve a space for in-house use?
To block off a space for your availability, here’s a step-by-step guide:
- Ensure you are logged into the account with access to manage availability.
- Navigate to the Venue page and click on “Select a space at this venue”.
- Choose the space.
- Click on “Assign unavailable period” and select the dates you wish to block off.
- Click “Request” and acknowledge the “Updating your projection” pop-up notification.
Note that this booking process will skip the booking approval process, and your selected dates will be automatically blocked off when you click “Yes” to proceed.
Following these steps will help you effectively block off the space for your marketing event without going through the usual booking approval process.
How do I add equipment to my venue?
Adding equipment to your venue on anyspaces.com offers numerous advantages, facilitating efficient management of your inventory and enhancing the overall booking experience for both venues and bookers.
To add equipment to your venue:
- Access your admin panel and navigate to the “Equipment” section under Lister.
- Click on the “Add Equipment” option.
- Follow the intuitive step-by-step instructions provided.
Once equipment is added to your venue, it becomes seamlessly integrated into the booking process. When a booking is submitted, anyspaces.com automatically includes the requested equipment, ensuring that each booking is equipped with the necessary resources.
Our inventory management system plays a vital role in this process by preventing overbooking. If there’s insufficient equipment available in inventory, bookings cannot proceed, guaranteeing that each booking can be adequately accommodated.
By listing equipment on anyspaces.com, you’re not only streamlining your venue operations but also providing bookers with a comprehensive booking experience, ultimately enhancing customer satisfaction and maximising your venue’s earning potential.
How do I add a surcharge to my venue?
Adding a surcharge to your venue on anyspaces.com offers a flexible way to adjust pricing during peak periods, effectively managing fluctuations in demand and increasing your venue’s earnings potential
To add a surcharge to your venue:
- Access your admin panel and navigate to the “Surcharge” section under Lister.
- Click on “Add Surcharge.”
- Follow the step-by-step instructions provided.
Once surcharges are added to your spaces, they seamlessly integrate into the booking process and displayed on your spaces public pages under pricing.
When a booking is submitted, anyspaces.com automatically includes the applicable surcharge, ensuring that each booking rate accurately reflects the period’s demand and associated increase in pricing.
By leveraging surcharges, you can optimise your venue’s revenue potential and effectively capitalise on periods of high demand, all while providing a transparent and seamless booking experience for your customers.
How do I add a staff member to manage centre bookings while I’m away?
To add a staff member to manage centre bookings, follow these steps:
- On the app, go to “Profile” (bottom right of the home screen) then “Manage Staff.”
- Tap the ‘+’ to add details.
- Enter the venue name to link the staff member to a centre and the site number to assign them to the space.
Optionally, set up KPIs, revenue targets, or incident resolution time goals.
How do I remove staff members from the listings?
To remove staff members from listings, follow these steps:
- On the platform, go to “Manage” then “Users/Contacts.”
- Press the people icon under the Manage column on the right side of the screen.
- Select the staff member you want to remove.
- Scroll down and select the “Venue/Spaces” option at the bottom right.
- Choose the centres/spaces to unassign the staff member from.
What is a Conflict?
A conflict of interest arises when there is a disparity between the booker’s campaign and the selected space. The most common conflicts occur when the campaign dimensions don’t align with the space dimensions, or when the booker requests power and the requested space is non-powered. Additionally, conflicts may arise if the venue has specified certain usages as exclusions for the space.
Please be advised that bookers will receive a notification during the booking process alerting them to any conflicts. However, approval for such bookings will still be sent to centre management for careful consideration. It’s important to note that rejecting requests due to conflicts of interest does not impact the venue’s efficiency metric.
How can I ensure that there are no exclusions or conflicts of interest?
Preventing exclusions and conflicts of interest when making bookings is essential for ensuring a smooth and efficient process for both venues and bookers on anyspaces.com. By adding exclusions to your venue, you not only streamline operations but also manage expectations effectively for potential bookers.
Bookers can readily see which areas are excluded for their usage, helping them make informed decisions when applying for bookings. It’s important to note that while adding exclusions doesn’t prevent bookers from applying, it does generate a conflict warning, alerting both parties to potential issues.
To add exclusions to your venue:
- Access your admin panel, and in the Lister section, select, ‘Exclusions”
- Click on “Add Exclusion.”
- Follow the step-by-step instructions provided to specify the excluded areas or conditions.
Furthermore, adding exclusions enhances your efficiency metrics. Rejecting bookings without conflicts can negatively impact your efficiency metrics, emphasising the importance of keeping your system updated to avoid unnecessary rejections. Our system learns from applications and venue responses, so maintaining up-to-date information is crucial to minimise rejections and ensure a seamless booking experience for all users.
Once you’ve uploaded your exclusions, they will automatically appear on your space’s public page and immediately apply to the filters that bookers use to optimise their space criteria searches.
How do I mark my space as unavailable?
To mark a space as unavailable, use the following steps:
- Search for the venue.
- Select the specific space you wish to mark as unavailable.
- Click the radio button next to “Assign unavailable period.”
- Choose the dates for the unavailability period, then click “Request.”
It’s important to note that this will adjust the projection of the space based on the period of availability. If you need to make the space available again, navigate to the “Booking” tab and cancel the booking.
How do I change the location/position of the spaces available on my venue site map?
To relocate the pin location on the site map,
- Go to Listing on your admin panel.
- Select the relevant space.
- Click on the cog icon located in the top right-hand corner.
- Choose “Edit” to enable the editing mode.
- Go to the Upload section
- Click for Site Map
- Tap “Unlock” to allow pin movement.
- Drag the pin to the desired location
- Then click “Lock” to secure it.
Ensure that all communication adheres to the terms and conditions and addresses only information pertinent to the selected booking for a smooth resolution process.
What if I need more information on a booking request?
If you require additional information about a booking request, follow these steps:
- Go to “Bookings” on your admin panel.
- Select the specific booking you want to discuss.
- Click on the cog icon at the top right-hand corner.
- Choose “Chat” to initiate communication.
- Post your comment, and it will notify the other parties involved.
Once you are satisfied with the responses remember to close the thread in your “Communication” section on your admin panel.
Ensure that all communication complies with the terms and conditions and pertains solely to information relevant to the selected booking.
What are Efficiency Metrics?
Efficiency metrics are vital for venues striving to enhance customer experiences and industry standards. By evaluating factors like timely check-ins, incident management, and compliance, businesses can ensure smooth operations and seamless booking processes. With streamlined communication and visual representations of approval ratings, efficiency metrics optimise venue selection and contribute to a smoother experience for all involved.
How much money has my listing made?
The fundamental part; money: The income generated from the underutilised spaces is a driving force behind listing in the first place. Our dashboard and reporting features allow you to see where, when and how much income is being generated across your space listing portfolio.
To track the revenue generated from your listings, follow these steps:
- Access your admin panel and navigate to “Reports”.
- Click the “Create my report” button
- Enter the required details.
- Select Purpose – Lister Earnings:
- Confirm and Run Report:
How are the venue earnings calculated?
Venue Earnings refer to the amount payable to the venue owners, also known as Listers, for renting out their space through anyspaces.com. The calculation of venue earnings typically depends on the agreed percentage between anyspaces.com and the venue owners.
When a booking is made through anyspaces.com, a portion of the booking fee, known as the venue earnings, is allocated to the venue owner. This percentage is agreed upon during the onboarding process or through negotiations between anyspaces.com and the venue owner.
For example, if the agreed percentage for venue earnings is 70%, and the total booking fee for a space is $1000, then the venue owner would receive $700 as their earnings for that booking, while anyspaces.com would retain the remaining $300.
The venue earnings compensate the venue owner for the use of their space and any associated services or facilities provided. It serves as a source of revenue for venue owners and incentivizes them to list their spaces on anyspaces.com.
anyspaces.com handles the payment processing and disburses the venue earnings to the venue owners according to the agreed terms and conditions. This ensures a seamless and transparent transaction process for both parties involved.
Overall, venue earnings represent the income generated by venue owners through the rental of their spaces on anyspaces.com, contributing to their overall revenue stream and business sustainability.
What is space and rate optimisation and do I need it?
Space and rate optimisation involves strategies to enhance the attractiveness and profitability of your space listings on anyspaces.com. It encompasses techniques such as adjusting availability, setting competitive pricing, and improving the presentation of your space to attract more bookings and maximise revenue.
Contact us to get further insights on how to optimise your listing
How do I delist a venue?
To request to delist a venue, please follow these steps:
- Access your admin panel and navigate to the “Listings” section.
- Find the listing you wish to delist.
- Click on the cog icon located in the top right-hand corner of the listing details.
- Select “Edit” and then click on the “Request to delist” button.
- You will then be directed to the communication page, where you must provide a reason for the delisting request.
- Your communication will undergo a review process by anyspaces.com to ensure that the space does not have any forward planned bookings.
- Once assessed, anyspaces.com will notify you of any requirements or actions regarding the delisting.
Please be aware that delisting a venue or space may still entail liabilities for any forward planned or ongoing bookings. Delisted spaces will continue to be available in your reports.
Ensure you review the lister’s terms and conditions before delisting, and be aware of any potential implications.